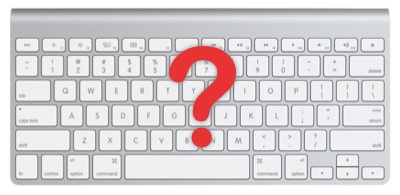iPad : quelques trucs pour l'améliorer
vendredi 18 mai 2012 - Informatique et autres joyeusetés - 7 commentaires
Oui, car 1 je suis chez moi et j'écris ce que je veux, et 2 je pense avoir des choses intéressantes à vous raconter (tout du moins pour ceux qui s'intéressent à cette machine)...
Je vais m'attarder sur ces petites choses bien pratiques qui permettent d'améliorer l'OS, en passant par le jailbreak, bien entendu.
Mon avis sur la question est que iOS est un bon système, ergonomique, plutôt bien pensé, rapide et efficace dans son ensemble. Mais il subsiste des choses perfectibles pour faciliter la vie au quotidien et rendre la machine encore plus efficace : je vais vous présenter les "tweaks" que j'utilise pour y remédier. Chacun y prendra ce qu'il veut, évidemment...
J'ai déjà présenté ici il y a deux mois les tweaks installés sur mon iPad : vous pouvez vous y référer, mais je vais à nouveau détailler l'utilisation de certains d'entre-eux (tout est disponible via Cydia, évidemment).
La manipulation des fichiers
Le seul gestionnaire de fichiers digne de ce nom est iFile : il permet de parcourir l'ensemble de l'arborescence de la machine, de déplacer des fichiers, de copier vers ou depuis un stockage externe (carte mémoire ou support USB connecté via l'adaptateur approprié), etc...
A titre d'exemple, dans le cadre professionnel il me permet de réaliser une sauvegarde sur une carte externe de mes photos une fois celles-ci importées sur la machine.
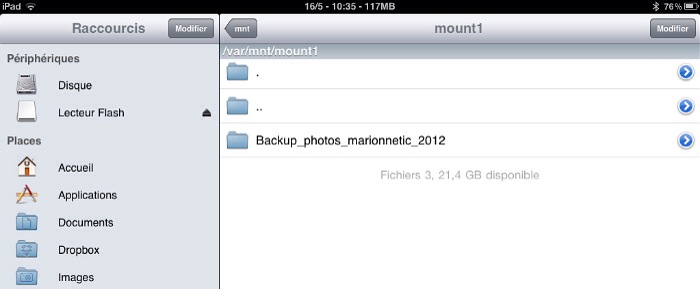
Gestion de la mémoire vive
La gestion de la mémoire vive n'est pas le plus fort d'iOS : il arrive que le sytème "manque d'air" pour avoir trop d'applications ou de processus ouverts en arrière plan. L'application RemoveBG permet de fermer d'un seul clic tout ce qui tourne (sachant que des exceptions peuvent être définies).
Très pratique, d'autant plus lorsqu'on l'associe à un switch dans SBSettings. Pour une gestion plus fine des applications à fermer (choix une par une), ce dernier propose également les fonctions "processes" et "free up ram".
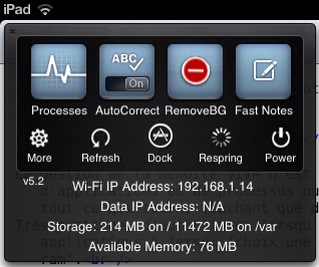
Maintenance du système
Comme tout système d'exploitation, iOS génère plein de fichiers lors de son fonctionnement : fichiers temporaires, fichiers cache du système, fichiers de dépendance, etc... Autant de choses qui prennent de la place inutilement.
L'application iCleaner permet de nettoyer tout ça (et bien plus) très simplement et sans risque.
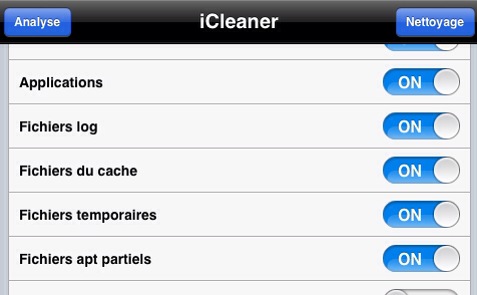
Modifications de l'interface utilisateur
Ce genre de modifications dépend toujours de choix très personnels, des goûts et des habitudes de chacun. Voici les miens pour le moment (car tout évolue assez vite dans ce monde du jailbreak...) :
- SBSettings (encore lui) : une option permet d'afficher la date à côté de l'heure dans la barre d'état, ainsi que la quantité de mémoire libre disponible en temps réel.
- Gridlock : permet de placer les icônes des applications et des dossiers librement sur les pages du springboard, et non plus les uns après les autres.
- Infinidock : permet d'afficher autant d'icônes que l'on souhaite dans le dock au lieu de quatre d'origine. Je trouve que huit raccourcis est parfait en paysage.
- Dashboard X : permet d'afficher directement sur les pages du springboard (le bureau) les widgets prévus pour le centre de notification. Par exemple : météo, switch on/off pour le wifi, le bluetooth, la rotation de l'écran, le volume, flux RSS, twitter, etc... Extrêmement pratique pour avoir un "vrai" bureau présentant non plus seulement des raccourcis vers des applications, mais aussi des infos ou des commandes systèmes accessibles directement.
Voilà donc, de manière assez synthétique, les apports du jailbreak pour mon utilisation, mes goûts et mes habitudes. Il y a énormément d'autres choses disponibles sur Cydia, ce qui m'amène à régulièrement tester des choses, que je garde ou non.
Tout ceci est donc sujet à évolution : stay tuned !