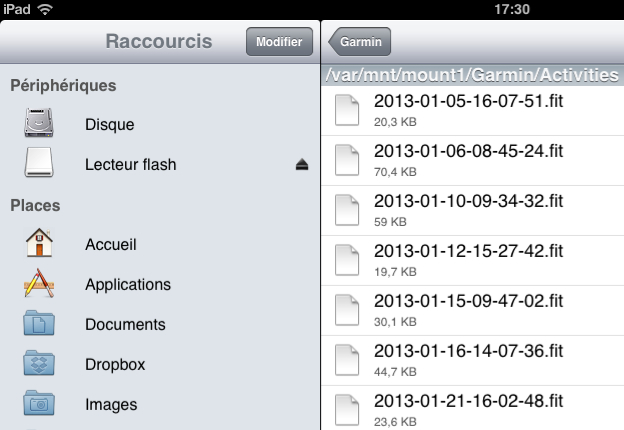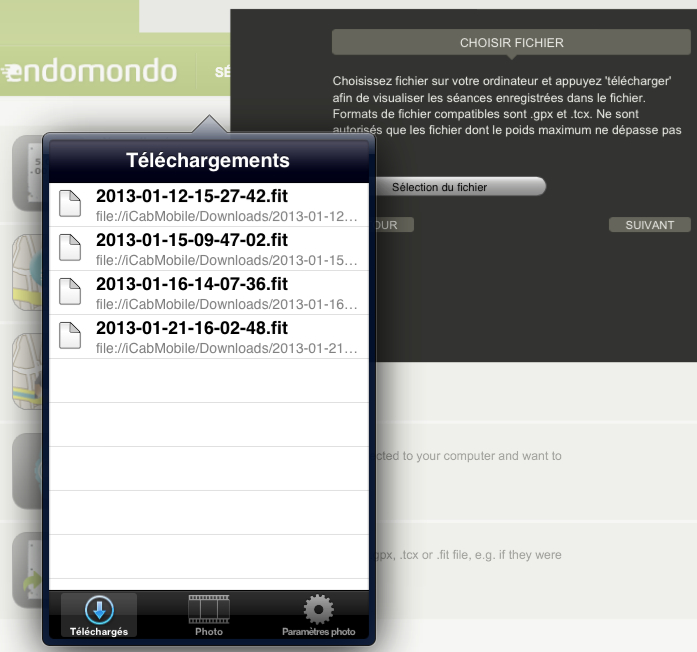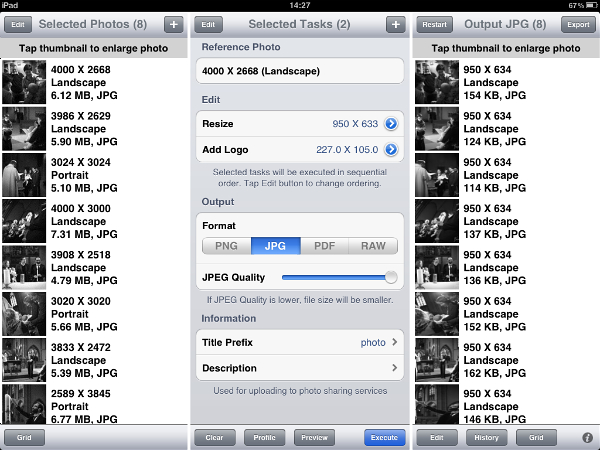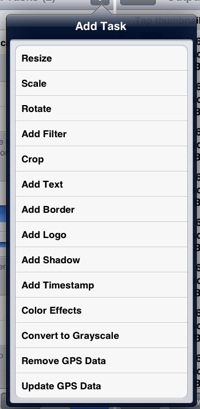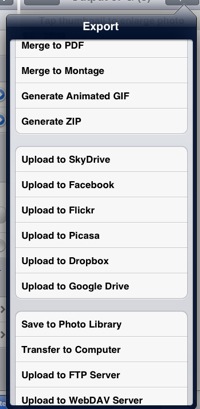Quelles utilisations pour le Sagem Spiga ?
lundi 25 mars 2013 - Informatique et autres joyeusetés - 11385 commentaires

Optimisation et mise à niveau à la sortie de la boîte
Les caractéristiques du Spiga ne sont pas celles d'une machine de course, il faut donc lui apporter un peu de soins lors de la configuration pour en tirer le maximum. Sans détailler à chaque fois la procédure mise en oeuvre, voici cependant la liste des modifications apportées :
- désinstallation de certains softs inclus sur la machine (Works, Office en version démo, etc...)
- mise à jour des pilotes de la carte Wifi (sans quoi la machine de détectait aucun réseau, sans que je ne l'explique)
- désinstallation de la suite Bluetooth Bluesoleil (gourmande en RAM, source de ralentissements et de plantages) et utilisation à la place de l'utilitaire de gestion Bluetooth natif de Windows
- mises à jour Windows (les essentielles seulement)
- désactivation de certains services inutiles pour mon utilisation
- nettoyage du disque et de la base de registre (en utilisant Ccleaner)
- optimisation du démarrage de la machine avec MsConfig
- optimisations diverses avec Zeb Utility, TweakUi, et divers tweaks de base de registre
- installation d'une carte Micro SD de 32 Go (à demeure) pour le stockage de toutes les données (le SSD d'origine ne faisant que 8 Go)
- et autres petites bricoles...
J'obtiens ainsi un système plutôt réactif vu les caractéristiques matérielles de l'engin.
Que faire d'une telle machine ?
Soyons clair, le Spiga ne me servira pas tous les jours pour les tâches du quotidien (j'ai l'iPad pour ça...) : je l'ai par contre acheté avec quelques idées d'usages assez précises en tête, liées notamment à la photo.
Le principal attrait de cette machine est son poids plume, son encombrement rikiki et son autonomie très honorable que beaucoup de "gros" portables pourraient lui envier (vérifiée plusieurs fois autour de 5h avec Wifi et Bluetooth activés, et presque une heure de plus sans).
Aucun problème donc pour l'avoir en permanence dans le sac photo lors d'un déplacement à la journée (ou plus, évidemment) pour les utilisations suivantes :
Purge et sauvegarde de mes cartes mémoire
J'utilise pour cela un soft un peu ancien, mais toujours tenu à jour : Downloader Pro. Il permet d'automatiser la copie du contenu d'une carte mémoire (ici, dans un lecteur sur le port USB du Spiga) sur la machine : choix du répertoire de destination ou génération automatique de son nom, modification éventuelle des noms de fichiers, ajouts de métadonnées IPTC, etc...
Pour info, la copie de 1 Go de données sur la MicroSD qui est dans la machine prend 4 minutes, ce qui est tout à fait honorable pour cette petite machine.
Sauvegarde de photos (ou autres fichiers) depuis l'iPad
Lorsque je suis en déplacement pendant plusieurs jours et que je traite mes photos sur l'iPad, je peux sauvegarder les fichiers générés sur le Spiga, en y connectant directement l'iPad en USB.
Pour faciliter les choses, j´utilise une des fonctionnalités de l'application iPad "PhotoAlbums +" (jailbreak nécessaire) qui permet de voir en clair les noms des albums créés sur l'iPad lorsqu'il est connecté à un PC en USB (dans l'explorateur), sans avoir besoin d'installer iTunes.
Récupération de fichiers corrompus
En cas de problème avec une carte mémoire (ou autre support avec lequel je serais amené à travailler lors d'échanges avec des clients, par exemple) j'utilise Lexar Image Rescue s'il s'agit de photos, ou Easeus Data Recovery Wizard dans tous les autres cas.
"Couteau suisse" numérique, au cas où...
Il est toujours utile d'avoir un PC sous la main lorsque je rencontre des clients (qui veulent par exemple me donner des fichiers stockés sur une clé USB, ou toute autre situation du même genre) ou pour des tâches diverses que je peux être amené à réaliser. Pour cela, mes outils habituels sont installés sur le Spiga : éditeur de fichiers, client FTP, gestionnaire d'archives ZIP ou RAR et j'en passe...
Ces exemples d'utilisation sont les principaux que j'ai en tête, et qui ont justifié l'achat du Spiga (je te vois venir, espèce de geek, je ne tolérerai aucune remarque de ta part...
Et vous qui passez par ici et qui avez un Spiga, vous l'utilisez comment ?