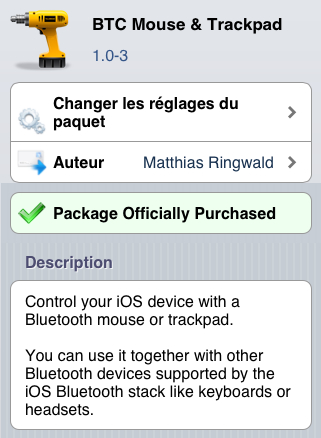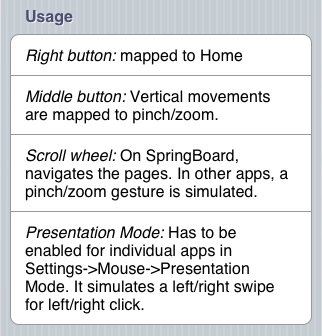Gestion d'un flux de photos sur iPad : la solution Photogene
mercredi 17 octobre 2012 - Informatique et autres joyeusetés - 6259 commentaires
J'ai déja abordé plusieurs fois la question du traitement photo sur l'iPad, au gré de mes essais d'applications et de mes recherches d'une méthode de travail simple et fiable, transposable dans le cadre professionnel.
Il est temps de vous présenter la solution que j'utilise maintenant depuis quelques mois avec succès pour trier, traiter et exploiter mes photos sur l'iPad, basée sur une application à la fois très complète et simple d'emploi : Photogene.
Je vais détailler rapidement les étapes dans la gestion d'un flux de photos, depuis l'importation des images à partir d'une carte mémoire jusqu'à l'export des photos finales.
Importation des photos
Photogene peut accéder directement aux albums photo natifs d'iOS. Cette première étape est du coup très simple puisqu'il suffit d'importer de manière classique les photos (via un adaptateur SD, CF ou USB) pour qu'elles soient lisibles directement par Photogene.
Tri des photos
Première chose à faire après la purge d'une carte mémoire : sélectionner les photos sur lesquelles ont souhaite travailler.
Pour cela on peut utiliser un système de notation par étoiles (de 1 à 5), de la même manière que dans Lightroom par exemple. On peut évidemment filtrer ensuite les images selon la notation pour n'afficher que celles qui nous intéressent (les tris "égal" ou "égal et supérieur" sont disponibles), ce qui simplifiera l'étape du traitement.
L'intérêt de cette méthode (qui est aussi celle que j'applique systématiquement lorsque je travaille avec Lightroom) est de pouvoir isoler les photos sur lesquelles on souhaite travailler du reste de la série, sans pour autant supprimer les "mauvaises" photos (je ne supprime jamais de photos d'une série, même si elles me paraissent mauvaises au premier abord : on ne sait jamais quels besoins on peut avoir plus tard).
Traitement des images
Pré-requis important : à l'heure où j'écris ces lignes Photogene gère les fichiers RAW uniquement dans sa dernière version beta (que j'ai la chance de pouvoir tester). La version publique actuelle ne gère que les JPEG, mais dans peu de temps les fonctionnalités RAW seront disponibles pour tous (et c'est vraiment une excellente nouvelle, je peux vous l'assurer !).
Concernant le traitement des images, la philosophie utilisée par Photogene est exactement la même que celle de Lightroom : les modifications n'altèrent pas le fichier d'origine, ce ne sont que des modifications "virtuelles" dont on voit un aperçu à l'écran. L'application stocke les données de retouche dans une base de données (identique aux "catalogues" Lightroom) et on n'obtient l'image finale, retouchée, qu'après avoir effectué un export (ce qui revient en fait à créer un nouveau fichier).
Cela signifie que l'on peut librement faire plusieurs essais sans crainte pour la photo d'origine, et que l'on peut évidemment revenir en arrière ou même au fichier d'origine à tout moment. En effet, si une photo apparait retouchée dans un album affiché sous Photogene (l'application affiche ce qui serait le résultat des modifications apportées), elle apparaitra cependant sous sa forme d'origine dans l'album photo d'iOS (ce qui prouve bien que le fichier d'origine n'est pas modifié).
Les fonctions de retouche sont classiques et très complètes : recadrage, rotation, exposition, contraste / luminosité, hautes et basses lumières, saturation, vibrance, température de couleur, teinte, netteté, gestion du bruit, histogramme, niveaux, courbes...
On trouve également le tampon de correction, la gestion des masques, des outils de vignettage, de dégradés et de nombreux filtres type "Photoshop".
Si besoin il est bien entendu possible d'appliquer les modifications d'une image à une série entière de photos, très pratique pour du traitement par lot.
Métadonnées et export des fichiers
Après avoir traité une série d'images, j'y ajoute généralement un certain nombre de métadonnées IPTC (titre, légende, mes coordonnées, etc...). Photogene gère parfaitement cet aspect avec notamment la possibilité de créer des modèles prédéfinis que l'on peut appliquer automatiquement à une série entière de photos.
Vient ensuite l'export des fichiers définitifs : on peut choisir les dimensions de l'image exportée (en pixels : taille d'origine du fichier ou taille inférieure, pour publication sur le web par exemple), le format (JPEG ou RAW + fichier XMP pour la version supportant les RAW), la possibilité d'appliquer un watermark ou un datestamp, et bien entendu la destination de l'export (bibliothèque d'image de l'iPad, serveur FTP, Dropbox, Mail, divers réseaux sociaux, Evernote, ouvrir dans une autre application, etc...).
Personnellement j'exporte le plus souvent vers un FTP, la bibliothèque d'images ou Dropbox.
Photogene offre donc une solution complète et tous les outils nécessaires pour la gestion d'un flux de photos sur l'iPad, de A à Z. J'utilise cette solution depuis plusieurs mois maintenant et je la conseille vivement.
Vous aurez remarqué que je n'ai pas mis de copies d'écran car :
1. je ne peux pas trop montrer certaines parties de l'interface graphique de la version que j'utilise au quotidien (beta)
2. vous trouverez tout ça sur le site officiel de l'application (lien en haut de l'article)
3. j'ai la flemme
Il faudra aussi que je vous explique comment je gère le redimensionnement, l'ajout d'un fichier PNG transparent comme watermark et le transfert par lot (sur FTP par exemple) de plusieurs images à la fois. Je fais ça avec OneEdit, mais ceci est une autre histoire...
Il est temps de vous présenter la solution que j'utilise maintenant depuis quelques mois avec succès pour trier, traiter et exploiter mes photos sur l'iPad, basée sur une application à la fois très complète et simple d'emploi : Photogene.
Je vais détailler rapidement les étapes dans la gestion d'un flux de photos, depuis l'importation des images à partir d'une carte mémoire jusqu'à l'export des photos finales.
Importation des photos
Photogene peut accéder directement aux albums photo natifs d'iOS. Cette première étape est du coup très simple puisqu'il suffit d'importer de manière classique les photos (via un adaptateur SD, CF ou USB) pour qu'elles soient lisibles directement par Photogene.
Tri des photos
Première chose à faire après la purge d'une carte mémoire : sélectionner les photos sur lesquelles ont souhaite travailler.
Pour cela on peut utiliser un système de notation par étoiles (de 1 à 5), de la même manière que dans Lightroom par exemple. On peut évidemment filtrer ensuite les images selon la notation pour n'afficher que celles qui nous intéressent (les tris "égal" ou "égal et supérieur" sont disponibles), ce qui simplifiera l'étape du traitement.
L'intérêt de cette méthode (qui est aussi celle que j'applique systématiquement lorsque je travaille avec Lightroom) est de pouvoir isoler les photos sur lesquelles on souhaite travailler du reste de la série, sans pour autant supprimer les "mauvaises" photos (je ne supprime jamais de photos d'une série, même si elles me paraissent mauvaises au premier abord : on ne sait jamais quels besoins on peut avoir plus tard).
Traitement des images
Pré-requis important : à l'heure où j'écris ces lignes Photogene gère les fichiers RAW uniquement dans sa dernière version beta (que j'ai la chance de pouvoir tester). La version publique actuelle ne gère que les JPEG, mais dans peu de temps les fonctionnalités RAW seront disponibles pour tous (et c'est vraiment une excellente nouvelle, je peux vous l'assurer !).
Concernant le traitement des images, la philosophie utilisée par Photogene est exactement la même que celle de Lightroom : les modifications n'altèrent pas le fichier d'origine, ce ne sont que des modifications "virtuelles" dont on voit un aperçu à l'écran. L'application stocke les données de retouche dans une base de données (identique aux "catalogues" Lightroom) et on n'obtient l'image finale, retouchée, qu'après avoir effectué un export (ce qui revient en fait à créer un nouveau fichier).
Cela signifie que l'on peut librement faire plusieurs essais sans crainte pour la photo d'origine, et que l'on peut évidemment revenir en arrière ou même au fichier d'origine à tout moment. En effet, si une photo apparait retouchée dans un album affiché sous Photogene (l'application affiche ce qui serait le résultat des modifications apportées), elle apparaitra cependant sous sa forme d'origine dans l'album photo d'iOS (ce qui prouve bien que le fichier d'origine n'est pas modifié).
Les fonctions de retouche sont classiques et très complètes : recadrage, rotation, exposition, contraste / luminosité, hautes et basses lumières, saturation, vibrance, température de couleur, teinte, netteté, gestion du bruit, histogramme, niveaux, courbes...
On trouve également le tampon de correction, la gestion des masques, des outils de vignettage, de dégradés et de nombreux filtres type "Photoshop".
Si besoin il est bien entendu possible d'appliquer les modifications d'une image à une série entière de photos, très pratique pour du traitement par lot.
Métadonnées et export des fichiers
Après avoir traité une série d'images, j'y ajoute généralement un certain nombre de métadonnées IPTC (titre, légende, mes coordonnées, etc...). Photogene gère parfaitement cet aspect avec notamment la possibilité de créer des modèles prédéfinis que l'on peut appliquer automatiquement à une série entière de photos.
Vient ensuite l'export des fichiers définitifs : on peut choisir les dimensions de l'image exportée (en pixels : taille d'origine du fichier ou taille inférieure, pour publication sur le web par exemple), le format (JPEG ou RAW + fichier XMP pour la version supportant les RAW), la possibilité d'appliquer un watermark ou un datestamp, et bien entendu la destination de l'export (bibliothèque d'image de l'iPad, serveur FTP, Dropbox, Mail, divers réseaux sociaux, Evernote, ouvrir dans une autre application, etc...).
Personnellement j'exporte le plus souvent vers un FTP, la bibliothèque d'images ou Dropbox.
Photogene offre donc une solution complète et tous les outils nécessaires pour la gestion d'un flux de photos sur l'iPad, de A à Z. J'utilise cette solution depuis plusieurs mois maintenant et je la conseille vivement.
Vous aurez remarqué que je n'ai pas mis de copies d'écran car :
1. je ne peux pas trop montrer certaines parties de l'interface graphique de la version que j'utilise au quotidien (beta)
2. vous trouverez tout ça sur le site officiel de l'application (lien en haut de l'article)
3. j'ai la flemme
Il faudra aussi que je vous explique comment je gère le redimensionnement, l'ajout d'un fichier PNG transparent comme watermark et le transfert par lot (sur FTP par exemple) de plusieurs images à la fois. Je fais ça avec OneEdit, mais ceci est une autre histoire...